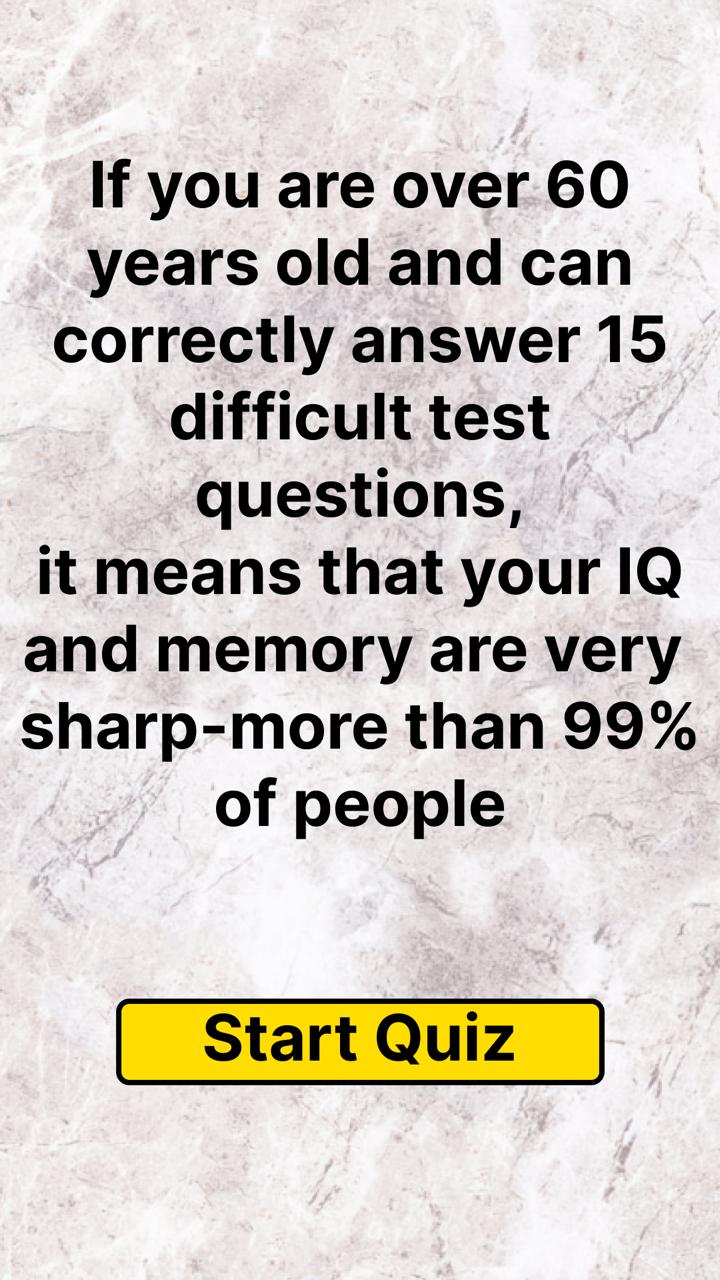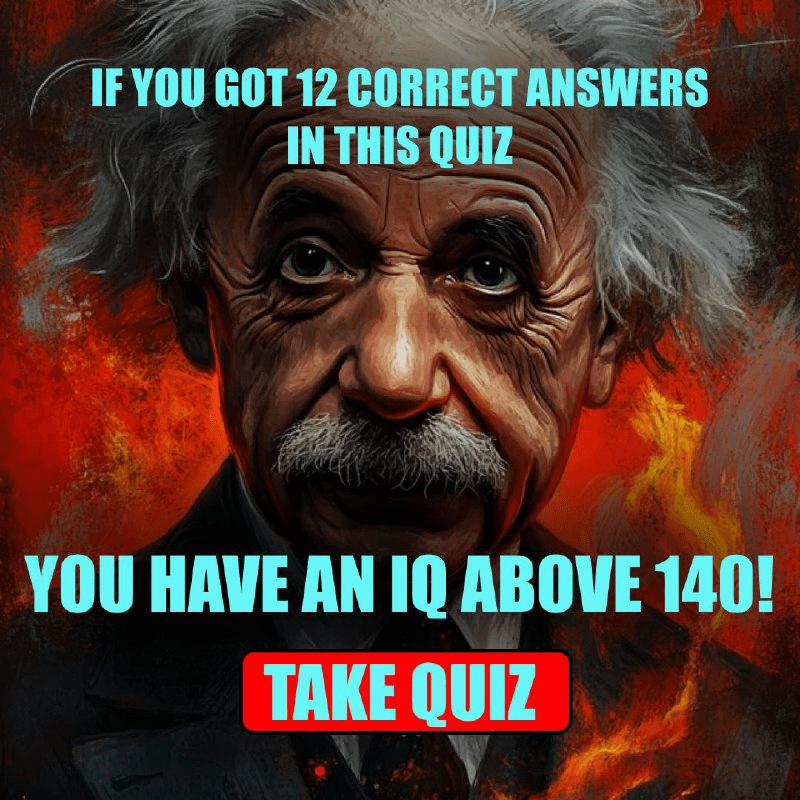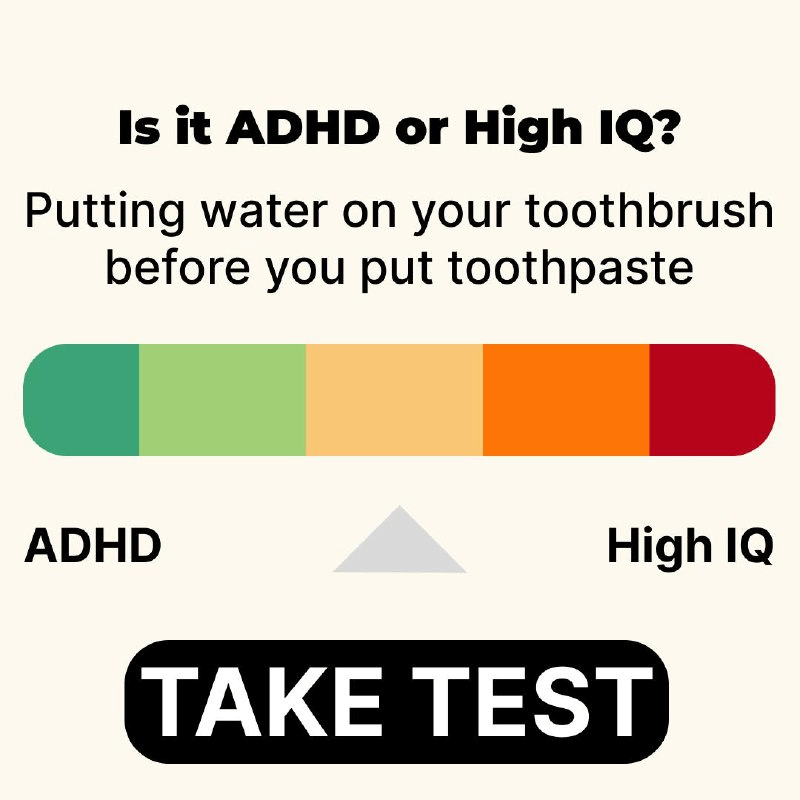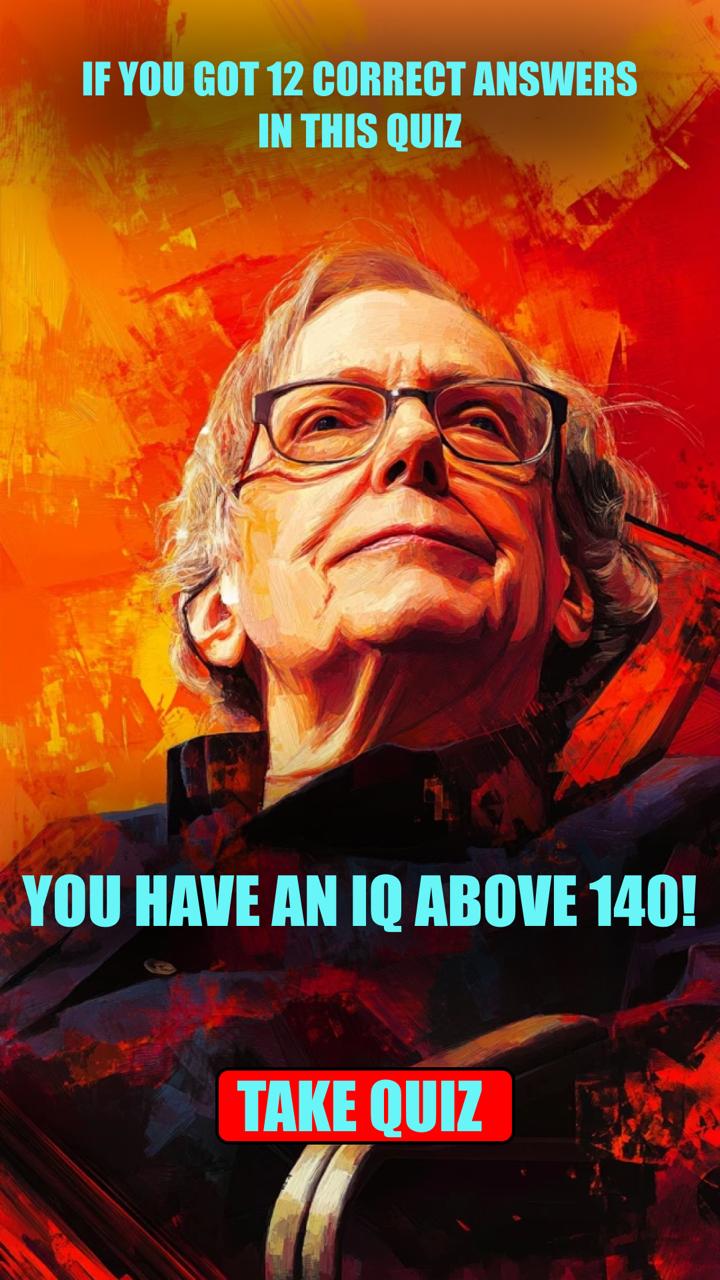7 Easy Ways to Take Screenshots in Windows 11
Snipping Tool window
If you search for the Snipping Tool from the taskbar or open it from the Start menu’s alphabetical list of apps, it will open a small window instead of the tiny panel at the top of the screen. From here, you need to click the New button in the upper left to initiate a screen capture and open the small panel. It’s an extra step to proceed this way, but it also lets you delay a screenshot by 3, 5 or 10 seconds.
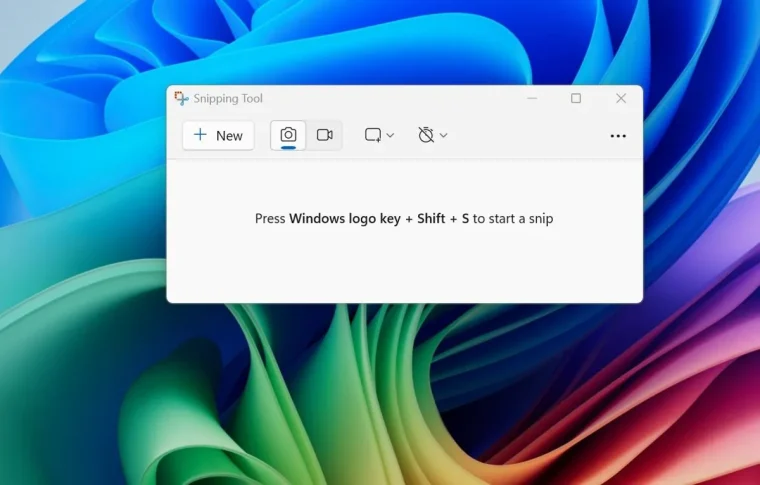
After opening the Snipping Tool, click the New button to begin the screenshot process. The default snip type is rectangular, but you can also take free-form, full-screen and window snips.
The Snipping Tool does not automatically save your screenshots — you will need to manually save them in the tool before you exit — and it does automatically copy your captures to the clipboard.